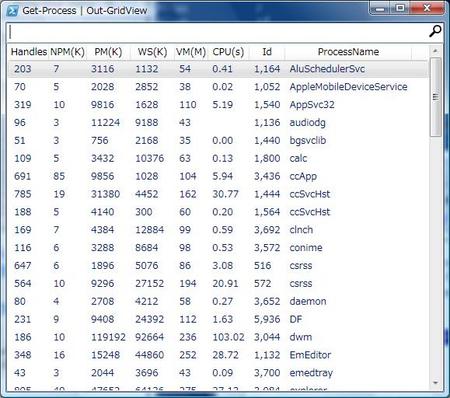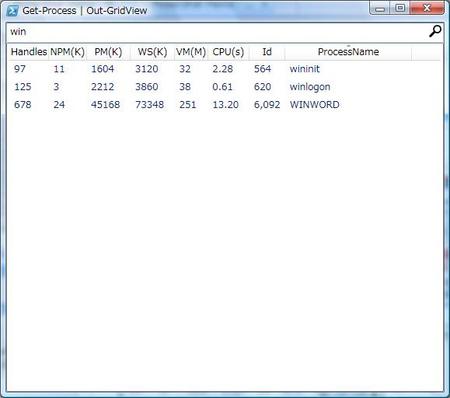Windows PowerShell Get-Enjoy コンテスト結果発表
受賞者の皆様、おめでとうございます。
昨年末から今年2月にかけて実施していた、
「Windows PowerShell Get-Enjoy コンテスト」の結果が発表されました。
このコンテストは、Windows Server 2008に標準搭載されるPowerShellを盛り上げるために、
PowerShellスクリプトを募集し、「これは面白い」「これはすごい」という作品を表彰するものです。
私は作品の選考委員という立場で参加させて頂きましたが、
PowerShellの機能を、とことん引き出している作品が多く、驚かされました。
これは、PowerShellが徐々に浸透してきたということなのでしょう。
特に、グランプリの「ウィンドウの切り替え」は、
機能はシンプルですが、非常に多くのテクニックを使って作成されていますので、
ソースコードの一読をお勧めします。
ちなみに、私が一押しした「デリゲートを使用可能にするスクリプト」は、
C#やVBを使わずに、PowerShellの言語仕様の拡張に挑戦した、意欲的(マニアック)な作品です。
コメントがなくレビューア泣かせですが、こちらもソースコードを読んでみると面白いと思います。(^^;
UIテストの自動化をサポートするコマンドレット
UIテストの自動化
2007年12月のMSDNマガジンにPowerShellの記事が掲載されています。
ここでは、.NETアプリケーションに対して、「フォームやコントロールのハンドルを取得」したり「コントロールにクリックイベントを発生」させるコマンドレットが紹介されています。
これらのコマンドレットを利用すると、PowerShellからUIを操作して、UIテストを行うことができます。
コマンドレットの内部処理
コマンドレット内部では、P/Invokeを使用して以下のWin32APIをコールしています。
- FindWindow
- FindWindowEx
- SendMessage
- PostMessage
- GetMenu
- GetSubMenu
- GetMenuItemID
例えば、コントールの疑似クリック処理は、コントロールに対してPostMessageを使用し、
- WM_LBUTTONDOWMメッセージ
- WM_LBUTTONUPメッセージ
を順に投げることで実現しています。
あれ・・・
Get-Windowコマンドレットには、第1引数にフォームタイトル(文字列)を渡しますが、 5文字までという実装がされています。なぜー。(?_?; 不便なので、書き変えちゃいましょう。
Windows PowerShell 2.0 CTP(8)文字列から連想配列を生成する(ConvertFrom-StringData)
ConvertFrom-StringDataは、以下の形式の文字列から、連想配列を生成するコマンドレットです。
name=value
使用方法
ConvertFrom-StringData [-StringData] <String>
コンバート対象文字列をStringDataオプションに指定します。
サンプル:文字列変数から連想配列を生成する
$hereString = @' BlogName=PowerShell Memo BlogURL=http://d.hatena.ne.jp/newpops/ '@ $hash = ConvertFrom-StringData $hereString
上記は、まず、ヒア文字列として「name=value」形式の文字列変数($hereString)を定義しています。
その後、ConvertFrom-StringDataコマンドレットで連想配列に変換し、$hashに格納しています。
型を確認する
PS C:\> $hash.GetType().FullName System.Collections.Hashtable
型は「System.Collections.Hashtable」ですね。
Windows PowerShell 2.0 CTP(6)24個の新しいコマンドレット
コマンドレットが24個追加されています
Ver.1.0からVer.2.0 CTPへのバージョンアップに伴って、コマンドレットが24個追加されています。
追加されたコマンドレット
- ConvertFrom-StringData
- Disable-PSBreakpoint
- Enable-PSBreakpoint
- Get-PSBreakpoint
- Get-PSCallStack
- Get-PSJob
- Get-Runspace
- Import-LocalizedData
- Invoke-WmiMethod
- New-PSBreakpoint
- New-Runspace
- Out-GridView
- Receive-PSJob
- Remove-PSBreakpoint
- Remove-PSJob
- Remove-Runspace
- Remove-WmiObject
- Set-WmiInstance
- Start-PSJob
- Step-Into
- Step-Out
- Step-Over
- Stop-PSJob
- Wait-PSJob
本ブログ「PowerShell Memo」では、これらの新コマンドレットを順次紹介していこうと思います。
Windows PowerShell 2.0 CTP(7)コマンド出力をグリッドビューに表示する(Out-GridView)
Windows PowerShell 2.0 CTP(5)スクリプトコマンドレット2
スクリプトコマンドレットで、引数を必須指定にする
スクリプトコマンドレットで、引数を必須指定にする「Mandatory」パラメータを利用してみましょう。
以下は、引数に指定した2つの文字列をスペースで区切って表示するスクリプトコマンドレットです。
ただし、1つめの引数は必須指定にしています。
Cmdlet Write-Message
{
Param ([Mandatory]$message1, $message2)
Begin{}
Process{Write-Host "$message1 $message2"}
End{}
}
実行結果1:引数を2つ指定
PS C:\> Write-Message PowerShell 2.0 PowerShell 2.0
実行結果2:引数を1つ指定
PS C:\> Write-Message PowerShell PowerShell
実行結果3:引数を指定なし
1つめの引数を指定するように促すメッセージが表示されます。
「Mandatory」パラメータを指定しているからですね。
PS C:\> Write-Message cmdlet Write-Message at command pipeline position 1 Supply values for the following parameters: message1:
Windows PowerShell 2.0 CTP(4)コマンドレットの調べ方
Get-Helpが利用できない?
Get-Helpはコマンドレットや構文のヘルプを表示するコマンドレットです。
ところが、Windows PowerShell 2.0 CTPをインストールし、以下を実行すると、
Get-Processのヘルプを調べる
Get-Help Get-Process
このようなエラーが表示されます。
Get-Help : Error loading help content for Get-Process from file "Microsoft.PowerShell.Commands.Management.dll-Help.xml" . Details: Microsoft.PowerShell.Commands.Management.dll-Help.xml. At line:1 char:9 + Get-Help <<<< Get-Process
非常に不便ですね。(^^;
エラーの原因
これは、日本語用のヘルプが見つからないためのエラーです。
XPまたはVista(私の場合はVista)の日本語版に2.0 CTPをインストールした場合、PowerShellは言語を「日本語」だと認識します。
Get-Cultureを実行して実行環境の言語を調べてみると、当然ですが日本語です。
PS C:\> Get-Culture LCID Name DisplayName ---- ---- ----------- 1041 ja-JP 日本語 (日本)
そのため、Get-Helpコマンドレットは、日本語環境用のヘルプを検索します。
しかしながら、Windows PowerShell 2.0 CTPは英語版であり、ヘルプは英語環境用にセットアップされるため、Get-Helpはヘルプを見つけることができず、エラーとなるのです。
対応策
以下のフォルダを、
%WinDir%\System32\WindowsPowerShell\v1.0\en-US
以下のようにリネームします。(「ja-JP」「ja」のどちらでもOKです)
%WinDir%\System32\WindowsPowerShell\v1.0\ja-JP %WinDir%\System32\WindowsPowerShell\v1.0\ja
以上の対応により、Get-Helpでヘルプを表示することができるようになります。
補足:Windows PowerShell Graphical Help File (Version 2.0)
以下から、2.0 CTPのCHMヘルプファイルがダウンロードできます。
このファイルは、コマンドレット、トピックなどを簡単に閲覧できるので便利です。
検索もできますしね。